Bật/tắt auto maintenance tự động bảo trì Windows 8.1
Chức năng Auto Maintenance được cải tiến từ Windows 8 đây là tính năng tự động chạy trong nền thực hiện các chức năng như quét sửa lỗi, chống phân mảnh, chuẩn đoán hệ thống, cập nhật phần mềm...
Tuy là mục tiêu của Microsoft phát triển tính năng Auto Maintenance giúp Windows chạy mượt hơn nhưng qua quá trình sử dụng thì có khá nhiều người phàn nàn về tính năng này, tính năng Auto Maintenance gây ra hiện tượng máy bị treo do xung đột hệ thống là hiện tượng thường gặp nhất nên bài viết sẻ giúp bạn cách để tùy biến tắt hoặc bật tính năng Auto Maintenance trong Windows 8 hoặc Windows 8.1
Qúa trình bảo trì tự động được kích hoạt bằng lệnh " schtasks.exe " và nó nằm trong ổ C: \Windows \ System32.
Nhấn tổ hợp phím “Windows + R” gõ vào đó taskschd.msc > Enter
Bạn tìm theo đường dẫn Task Schedule Library > Microsoft > Windows > TaskScheduler
Tại tab bên phải của TaskScheduler bạn chọn click chuột phải vào "Idle Maintenance" và "Regular Maintenance" sau đó chọn "Disable"
Bật/tắt auto maintenance tự động bảo trì trong Windows 8.1
Nếu muốn bật chức năng Auto Maintenance ấy lại thì làm theo như cũ rồi chọn "Enable" thôi.
Bạn có thể vô hiệu hóa tất cả các thông báo Auto Maintenance bằng cách vào "Control Panel -> System and Security -> Action Center" tiếp tục click vào "Change Action Center Settings"
Sau đó bỏ chọn Automatic Maintenance sau đó click OK
Trong của sổ Action Center chọn mũi tên xổ xuống.
Tiếp tục click vào ‘Change maintenance settings’
Automatic Maintenance sẻ tự động mở ra một của sổ mới, ở đây bạn có thể thay đổi lịch Automatic Maintenance phù hợp với bạn.
Bạn có thể tự chạy bảo trì bằng tay bằng cách vào Action Center và click Start Maintenance.
Với một số hướng dẫn ở trên hy vọng đã cho bạn có thể làm chủ được chức năng Auto Maintenance trên Windows 8 và Windows 8.1, giờ bạn có thể tùy chỉnh để tối ưu hệ thống quả bạn rồi.
Tuy là mục tiêu của Microsoft phát triển tính năng Auto Maintenance giúp Windows chạy mượt hơn nhưng qua quá trình sử dụng thì có khá nhiều người phàn nàn về tính năng này, tính năng Auto Maintenance gây ra hiện tượng máy bị treo do xung đột hệ thống là hiện tượng thường gặp nhất nên bài viết sẻ giúp bạn cách để tùy biến tắt hoặc bật tính năng Auto Maintenance trong Windows 8 hoặc Windows 8.1
Qúa trình bảo trì tự động được kích hoạt bằng lệnh " schtasks.exe " và nó nằm trong ổ C: \Windows \ System32.
Tắt Automatic Maintenance gây đơ máy trên Windows 8
Nhấn tổ hợp phím “Windows + R” gõ vào đó taskschd.msc > Enter
Bạn tìm theo đường dẫn Task Schedule Library > Microsoft > Windows > TaskScheduler
Tại tab bên phải của TaskScheduler bạn chọn click chuột phải vào "Idle Maintenance" và "Regular Maintenance" sau đó chọn "Disable"
Bật/tắt auto maintenance tự động bảo trì trong Windows 8.1
Nếu muốn bật chức năng Auto Maintenance ấy lại thì làm theo như cũ rồi chọn "Enable" thôi.
Tắt thông báo bảo trì tự động
Bạn có thể vô hiệu hóa tất cả các thông báo Auto Maintenance bằng cách vào "Control Panel -> System and Security -> Action Center" tiếp tục click vào "Change Action Center Settings"
Sau đó bỏ chọn Automatic Maintenance sau đó click OK
Thay đổi lịch trình bảo trì Automatic Maintenance
Trong của sổ Action Center chọn mũi tên xổ xuống.
Tiếp tục click vào ‘Change maintenance settings’
Automatic Maintenance sẻ tự động mở ra một của sổ mới, ở đây bạn có thể thay đổi lịch Automatic Maintenance phù hợp với bạn.
Bạn có thể tự chạy bảo trì bằng tay bằng cách vào Action Center và click Start Maintenance.
Với một số hướng dẫn ở trên hy vọng đã cho bạn có thể làm chủ được chức năng Auto Maintenance trên Windows 8 và Windows 8.1, giờ bạn có thể tùy chỉnh để tối ưu hệ thống quả bạn rồi.
Bạn đang xem bài viết Bật/tắt auto maintenance tự động bảo trì Windows 8.1 trên tips24h.net - Bật/tắt auto maintenance tự động bảo trì Windows 8.1 tương đương với đường dẫn https://www.tips24h.net/2014/04/bat-tat-auto-maintenance-tu-dong-bao-tri-windows-8.1.html. Nếu bạn thấy bài viết hữu ích hãy chia sẻ URL trên cho bạn bè, người thân của bạn.
Donate MoMo: 035.45.48.599
Bài đăng mới hơn
Bài đăng mới hơn
Bài đăng cũ hơn
Bài đăng cũ hơn

 Thông Tin
Thông Tin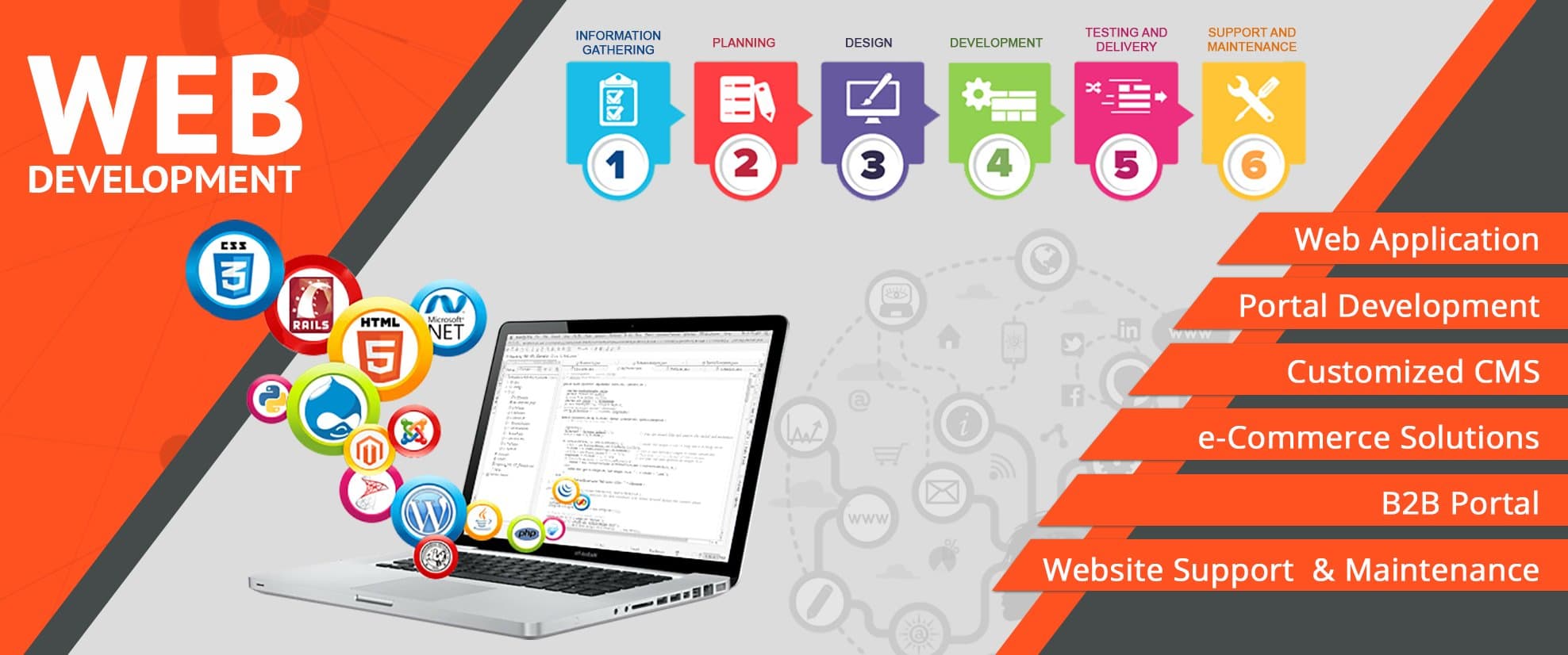









cảm ơn ad, rất hữu ích
Trả lờiXóacảm ơn ad, rất hữu ích
Trả lờiXóa