6 cách tắt máy cơ bản trên Windows 8
Bài viết sẻ hướng dẫn độc giả một số cách tắt máy tính hay shutdown trên Windows 8 mà có thể bạn chưa biết.
Vâng ! Tác giả không nghĩ rằng những người đọc bài này chưa biết cách tắt máy tính trên Windows 8 và phải nhờ tới Google để đi tới bài viết này nhưng hy vọng bài viết sẻ cho bạn biết thêm một số cách khác có thể hữu hiệu hơn cho bạn.
Cách 1: Sử dụng phím tắt quen thuộc và phải nói là thần thánh ALT + F4 để tắt máy tính, theo mình cách này đơn giản và hiêu quả nhất mà hầu như ai cũng biết vì nó cứ từ các phiên bản trước nên chắc khá nhiều người quen dùng cách này.
Cách 2: Sử dụng cách tắt phong cách Windows 8 | Windows 8 Shutdown
Mở thanh Charm bằng cách Windows + C chọn "Setting" >> Power >> Shutdown
Cách 3: Sử dụng phím tắt tự tạo
Tìm hiểu ở bài này đến đoạn thay thế URL thì bạn hãy điều đoạn mã sau Shutdown -s -t 00 sau khi tạo xong bạn có thể thay đổi biểu tượng của bằng cách click chuột phải vào Shortcut vừa tạo và chọn "Properties" sau đó chọn "Change Icon..."
Tiếp đó bạn tùy chọn Icon tùy thích để đặt cho phím tắt này
Cách 4: Tắt máy tính bằng lệnh Command Prompt
Sử dụng phím tắt Windows + R gõ cmd vào ô search để vào Command Prompt sau đó gõ
Cách 5: Sử dụng phần phụ trợ là nút Start quen thuộc trên các phiên bản trước
Tải về Start Menu cho Windows 8 tại đây
Cách 6: Đưa nút Shutdown vào menu chuột phải bạn có thể xem tại đây
Với một vài cách khác nhau để tắt Shutdown Windows hy vọng giúp bạn có thêm sự lựa chọn để thực hiện thao tác quen thuộc này. Nếu bạn có thêm thủ thuật gì khác vui lòng chia sẻ với tips24h.net tại đây
Vâng ! Tác giả không nghĩ rằng những người đọc bài này chưa biết cách tắt máy tính trên Windows 8 và phải nhờ tới Google để đi tới bài viết này nhưng hy vọng bài viết sẻ cho bạn biết thêm một số cách khác có thể hữu hiệu hơn cho bạn.
Cách tắt máy tính trên Windows 8
Cách 1: Sử dụng phím tắt quen thuộc và phải nói là thần thánh ALT + F4 để tắt máy tính, theo mình cách này đơn giản và hiêu quả nhất mà hầu như ai cũng biết vì nó cứ từ các phiên bản trước nên chắc khá nhiều người quen dùng cách này.
Cách 2: Sử dụng cách tắt phong cách Windows 8 | Windows 8 Shutdown
Mở thanh Charm bằng cách Windows + C chọn "Setting" >> Power >> Shutdown
Cách 3: Sử dụng phím tắt tự tạo
Tìm hiểu ở bài này đến đoạn thay thế URL thì bạn hãy điều đoạn mã sau Shutdown -s -t 00 sau khi tạo xong bạn có thể thay đổi biểu tượng của bằng cách click chuột phải vào Shortcut vừa tạo và chọn "Properties" sau đó chọn "Change Icon..."
Tiếp đó bạn tùy chọn Icon tùy thích để đặt cho phím tắt này
Cách 4: Tắt máy tính bằng lệnh Command Prompt
Sử dụng phím tắt Windows + R gõ cmd vào ô search để vào Command Prompt sau đó gõ
shutdown-t 0-s (Để tắt máy)
shutdown-t 0-r (Khởi động lại máy tính)
Cách 5: Sử dụng phần phụ trợ là nút Start quen thuộc trên các phiên bản trước
Tải về Start Menu cho Windows 8 tại đây
Cách 6: Đưa nút Shutdown vào menu chuột phải bạn có thể xem tại đây
Với một vài cách khác nhau để tắt Shutdown Windows hy vọng giúp bạn có thêm sự lựa chọn để thực hiện thao tác quen thuộc này. Nếu bạn có thêm thủ thuật gì khác vui lòng chia sẻ với tips24h.net tại đây
Bạn đang xem bài viết 6 cách tắt máy cơ bản trên Windows 8 trên tips24h.net - 6 cách tắt máy cơ bản trên Windows 8 tương đương với đường dẫn https://www.tips24h.net/2014/04/6-cach-tat-may-co-ban-tren-windows-8.html. Nếu bạn thấy bài viết hữu ích hãy chia sẻ URL trên cho bạn bè, người thân của bạn.
Donate MoMo: 035.45.48.599
Bài đăng mới hơn
Bài đăng mới hơn
Bài đăng cũ hơn
Bài đăng cũ hơn

 Thông Tin
Thông Tin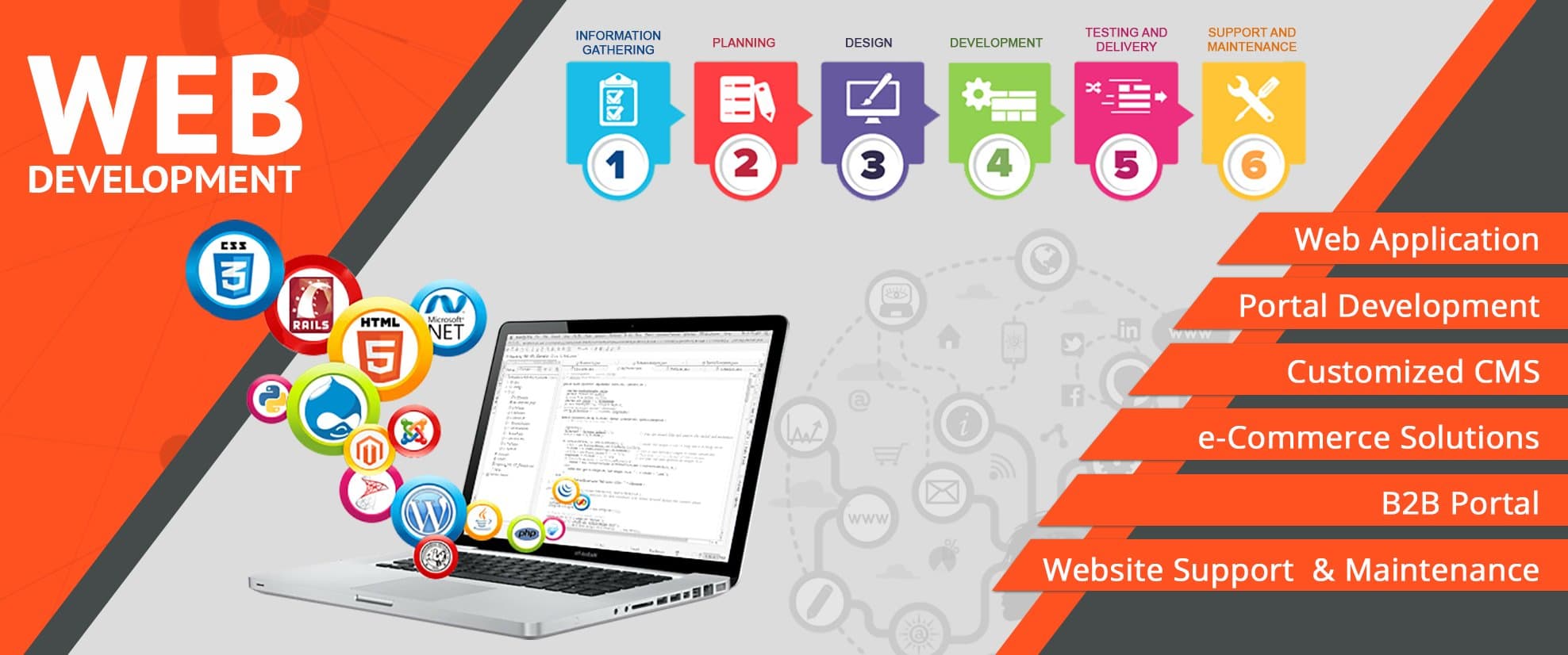







Nhận xét